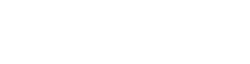Posted in Blog, Facilitation, Virtual Facilitation by Jo North
Do you need to host a Zoom meeting for the first time? With knowledge and some practice, you’ll be running your Zoom meeting like a pro.
In this step-by-step guide, I’ll walk you through the process, making it easy for you to schedule and host a Zoom meeting. From setting up your Zoom account to inviting participants and managing the meeting, I’ve got you covered.
Whether you’re planning a business meeting, an online design thinking workshop or innovation sprint, this guide will provide you with the tools and knowledge you need to make it a smooth and enjoyable experience for everyone involved.
Discover my insider tips on how to host your attendees, ensure seamless audio and video quality, and make the most of Zoom’s features.
I’ll also address common challenges and offer troubleshooting tips to keep your meetings running smoothly.
Why Choose Zoom for Online Meetings and Workshops
Zoom has quickly gained popularity as one of the leading platforms for online meetings, and for good reason. Its user-friendly interface, robust features, and high-quality audio and video make it the preferred choice for individuals and businesses alike. Whether you’re hosting a business meeting, an online design thinking workshop, or an innovation sprint, Zoom provides the flexibility and functionality you need to create engaging and productive gatherings.
One of the main advantages of Zoom is its ease of use. Setting up an account and scheduling a meeting can be done in a matter of minutes, even for those who are not tech-savvy. Additionally, Zoom offers a range of features that enhance the meeting experience, such as screen sharing, virtual backgrounds, and breakout rooms. These features enable you to create interactive sessions that keep participants engaged and allow for seamless collaboration.
Setting Up Your Zoom Account
Before you can host a Zoom meeting, you’ll need to set up an account. The process is straightforward and can be completed in a few simple steps. Start by visiting the Zoom website and clicking on the “Sign Up, It’s Free” button. You’ll be prompted to enter your email address and create a password. Once you’ve done that, you’ll receive a confirmation email with a link to activate your account.
After activating your account, you’ll be taken to the Zoom dashboard, where you can customize your settings and preferences. Take some time to familiarize yourself with the different options available, such as audio and video settings, virtual background settings, and meeting settings. By customizing these settings to suit your needs, you can ensure a seamless and personalized meeting experience.
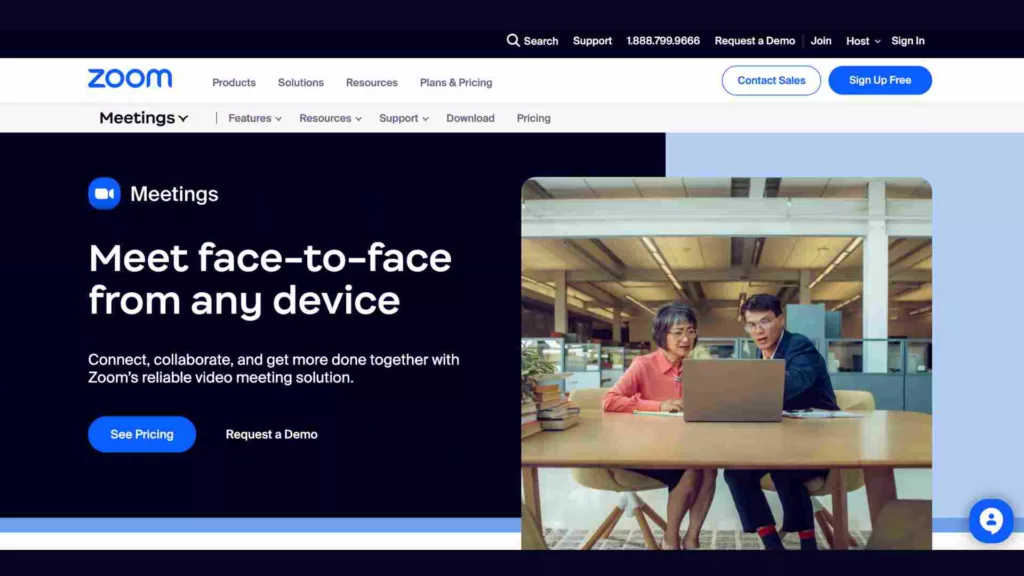
Scheduling Your First Zoom Meeting
With your account set up, you’re now ready to schedule your first Zoom meeting. To do this, navigate to the Zoom dashboard and click on the “Schedule a Meeting” button. You’ll be prompted to enter the meeting details, such as the date, time, and duration of the meeting. You can also customize additional settings, such as whether participants need a password to join the meeting or if the meeting should be recorded.
Once you’ve entered all the necessary information, click on the “Schedule” button to finalize the meeting details. Zoom will generate a unique meeting ID and join link that you can share with your participants. You can also add meeting links to your calendar or send out email invitations directly from the Zoom platform.
Inviting Participants To Your Zoom Meeting
Now that your meeting is scheduled, it’s time to invite participants. Zoom offers several ways to invite attendees, making it convenient for both you and your guests. One option is to send out email invitations directly from the Zoom platform. Simply enter the email addresses of your participants, customize the invitation message if desired, and click on the “Send” button.
Another option is to copy the meeting join link and share it through your preferred communication channels, such as email, instant messaging, or social media. Participants can simply click on the link to join the meeting without needing to enter a meeting ID or password. This method is particularly useful for larger gatherings or when you want to share the meeting details with a broader audience.
Meeting IDs and Passwords in Zoom
Meeting IDs
In Zoom, every meeting is associated with a unique Meeting ID, a 9 to 11-digit number that acts as an address for the meeting. Think of it as a unique code that participants need to join the right session. When you schedule a new Zoom meeting, this ID is generated automatically, but there’s also an option for “Personal Meeting ID” or PMI, which is associated specifically with your account and doesn’t change.
However, for security reasons, it’s generally recommended to use the automatically generated Meeting IDs rather than your PMI, especially for one-off or public meetings, to prevent unwanted access to your personal virtual space.
Password Feature
Alongside the Meeting ID, Zoom also offers a password feature. This adds an extra layer of security, requiring participants not only to have the correct Meeting ID but also to enter a password to join the session.
By default, Zoom might automatically assign a password to your meetings, but you can customize it if you so wish.
Sharing this ID and password with your intended participants ensures they can access your meeting while keeping uninvited guests out. Always remember to share these details securely and avoid posting them in public spaces to prevent “Zoombombing” or unwanted intrusions.
Preparing for your Zoom Meeting
Hosting a successful Zoom meeting requires some preparation to ensure that everything runs smoothly. Start by familiarizing yourself with the meeting controls and features. Take some time to practice using the mute and unmute buttons, screen sharing, and other essential functions. This will help you feel more confident and comfortable during the actual meeting.
It’s also a good idea to test your audio and video settings beforehand. Make sure that your microphone and camera are working properly and that your internet connection is stable. You can do a test meeting with a friend or colleague to ensure that everything is set up correctly. This will help avoid any last-minute technical issues and allow you to focus on the content and interaction during the meeting.
Video Settings and Background to Make a Lasting, Positive Impression on Zoom
For hosts looking to make a lasting impression on Zoom, tweaking video settings in advance, especially the background, can significantly enhance their professional appearance. Here’s a comprehensive guide to help you set the stage:
Optimal Video Settings
- Lighting: Ensure you’re well-lit. Natural light from windows is best. Position yourself such that the light falls on your face rather than behind you. If natural light isn’t an option, consider using a soft light source placed behind your computer or webcam. Avoid overly bright or harsh lights.
- Camera Position: Your camera should be at eye level. If you’re using a laptop, consider placing it on a stack of books or a laptop stand. This angle is the most flattering and mimics face-to-face interactions.
- Stable Setup: Ensure your camera or laptop is on a stable surface to prevent wobbling or shaking during the meeting.
- Frame Yourself: Position yourself so your face and upper shoulders are visible, leaving a little ‘headroom’ between the top of your head and the top of the frame.
Changing Your Background in Zoom
Zoom offers a “Virtual Background” feature, allowing you to display an image or video as your background during a Zoom meeting. This is especially useful if your current environment is messy or unprofessional.
- Accessing Virtual Background:
- Click on the gear-shaped “Settings” icon on the Zoom homepage.
- Select “Virtual Background” from the menu on the left.
- Choosing a Background:
- Zoom provides a few default background options. Simply click on one to preview and set it.
- To add your own image or video, click on the “+” icon and select “Add Image” or “Add Video”. Ensure your chosen image or video is of high quality and isn’t too distracting.
- Green Screens: While Zoom’s virtual background feature works without a green screen, using one can enhance the clarity and precision of the virtual background, especially if your current environment has varying colors or patterns.
- Mirror My Video: Within video settings, there’s an option to “Mirror My Video”. This means you’ll see a mirrored version of your video, but participants will see the non-mirrored, normal version. It’s useful to ensure text or logos on your clothes appear correctly to others.
Tips for a Polished Look
- Dress Professionally: Even though only your upper half might be visible, dressing professionally boosts confidence and leaves a good impression.
- Minimize Distractions: Close unnecessary applications on your computer, mute notifications, and choose a quiet environment.
- Test: Before hosting the meeting, join a test Zoom call to see how you appear. Adjust lighting, camera position, or background as needed.
Remember, while backgrounds and settings play a role, the content of the meeting and your interaction with participants remain central. Ensure your technology supports your goals, rather than overshadowing them.
Hosting Your First Zoom meeting
The moment has arrived to host your first Zoom meeting. As the host, it’s essential to create a welcoming and inclusive environment for your participants. Start by joining the meeting a few minutes early to greet attendees as they join. This will help set a positive tone and make everyone feel comfortable.
Once the meeting starts, introduce yourself and provide a brief overview of the agenda. Encourage participants to introduce themselves as well, especially if it’s a larger gathering with unfamiliar faces. This will foster a sense of community and make the meeting more engaging.
Throughout the meeting, be mindful of time management and ensure that everyone has an opportunity to contribute. Monitor the chat box for any questions or comments and address them accordingly. Utilize Zoom’s features such as screen sharing and breakout rooms to facilitate collaboration and interactive discussions. Remember to be inclusive and encourage participation from all attendees.
Being the Host of a Zoom Meeting
The host of a Zoom meeting has specific privileges that regular participants do not have. These permissions give the host control over the meeting’s settings and how participants interact within the session.
First and foremost, the host can manage participants. This includes the ability to mute or unmute participants’ microphones, individually or collectively. If necessary, the host can also stop a participant’s video or even remove disruptive participants from the meeting entirely. Alongside this, the host has the power to assign co-hosts, granting them a subset of these privileges. Importantly, only the host (or co-hosts) can create breakout rooms, decide who goes into which room, and shuffle participants between these rooms. The host can also control the screen sharing feature, determining whether participants can share their screens and when.
Furthermore, the host can lock the meeting, preventing any new participants from joining, even if they have the meeting link. The recording feature is also typically in the domain of the host. While participants can record a session locally if given permission, cloud recording is typically a host-only function. Other advanced settings such as enabling a waiting room, allowing participants to rejoin, turning on attention tracking, or adjusting the annotation settings for shared content are within the purview of the host. These controls ensure that the host can effectively manage and steer the meeting, ensuring it proceeds smoothly and as intended.
Assigning Someone as Your Alternative Host
Being designated as an “alternative host” in Zoom grants an individual the ability to start and manage a meeting on behalf of the original host. Essentially, it’s a contingency plan for those instances when the primary host cannot initiate or attend the meeting. Once the alternative host starts the session, they assume the full privileges of a host, such as managing participants, controlling the screen sharing, recording the session, and other key functionalities. This feature is especially useful in professional settings where meetings might be critical, and the main host’s absence shouldn’t lead to cancellations or rescheduling.
How to Assign an Alternative Host
To assign someone as an alternative host, the process is straightforward:
- Prerequisites: Ensure that the person you intend to make an alternative host has a Zoom account with the same licensing level as yours (or higher) and is using the same email domain. If not, they won’t be recognized as eligible.
- Scheduling a Meeting: While scheduling a new meeting via the Zoom web portal, desktop client, or mobile app, navigate to the “Invitees” section or look for the “Alternative Hosts” field (the exact location might vary depending on the version and platform).
- Entering the Alternative Host: In the “Alternative Hosts” field, type in the email address of the person you want to assign this role to. If scheduling through the web portal, you might also see suggestions pop up as you type, based on your organization’s users.
- Finalizing: After adding the desired alternative host, continue with any other meeting settings and then save or schedule the meeting.
Remember, you can add multiple alternative hosts if necessary. However, only one individual (be it the primary host or one of the alternatives) can initiate and control the meeting at a given time. If the primary host joins a meeting started by an alternative host, the primary retains all host controls.
Making Someone a Co-Host
In Zoom, the designation of “co-host” provides an attendee with a subset of the host’s powers, helping the primary host manage and moderate the meeting. Being a co-host does not mean that one can start a meeting on the host’s behalf (as an alternative host would); the primary host must initiate the session. However, once the meeting is live, a co-host can undertake various administrative duties. Co-hosts can mute or unmute participants, control annotations, start or stop recordings, lock the meeting, manage participants by admitting them from the waiting room or removing disruptive attendees, and more.
However, there are certain functionalities that co-hosts do not have access to. For instance, they cannot end the meeting for all participants – they can only leave the meeting themselves. Additionally, co-hosts cannot start closed captioning, assign other co-hosts, or create breakout rooms, though they can manage and move participants between existing breakout rooms if the primary host has already created them.
To make someone a co-host during a live Zoom meeting:
- Via Participants Panel: Once you’re in the meeting as the host, click on the “Participants” button, usually located at the bottom of your Zoom window. This will open a side panel listing all meeting attendees.
- Assigning Co-host: Hover over the name of the participant you wish to make a co-host, and you’ll see a “More” option. Click on it and select “Make Co-host” from the dropdown menu.
It’s important to note that the co-hosting feature must be enabled by the Zoom account administrator, and it’s available on Zoom’s paid plans. If you plan to use co-hosts frequently, it’s always a good idea to familiarize yourself and your co-hosts with their capabilities and limitations to ensure smooth meeting operations.
Using the Zoom Waiting Room Feature
The Zoom “Waiting Room” feature is a security and organizational tool that acts as a virtual staging area, preventing attendees from joining the meeting until the host is ready. This is especially useful for managing participants, enhancing privacy, and mitigating potential disruptions.
Understanding the Zoom Waiting Room
Purpose: The Waiting Room is designed to give hosts control over who joins the meeting and when. It’s particularly beneficial for situations where you might be finishing up a previous meeting, discussing sensitive information, or simply wanting to greet participants individually as they “arrive.”
Notification: As the host, you’ll be notified when someone joins the waiting room. You can then decide to admit them immediately, let them wait for a bit, or not admit them at all.
How to Use the Waiting Room Feature
- Enabling the Waiting Room:
- Before starting a meeting, sign in to the Zoom web portal.
- In the navigation panel, click “Settings.”
- Scroll to the “Waiting Room” option under the “In Meeting (Advanced)” section and make sure it’s enabled. If not, click to toggle it on.
- Customization:
- Once enabled, you can customize how the Waiting Room functions.
- Choose who gets placed in the Waiting Room: all participants, guest participants (those not signed in), or everyone except users from your Zoom account/domain.
- You can also personalize the waiting room screen message, offering information or setting the tone for the meeting.
- Managing Participants in the Waiting Room:
- Once in a meeting, as participants join, you’ll receive a notification that someone is in the waiting room.
- Click on “Participants” at the bottom of your Zoom window. You’ll see a list of participants, with those in the waiting room marked accordingly.
- Hover over a participant’s name for options: click “Admit” to allow them into the meeting or “Remove” to deny access.
- Admitting Participants:
- You can admit participants one by one or click “Admit All” at the top of the participant list to let everyone in the waiting room join simultaneously.
- Sending Participants to the Waiting Room:
- If you need to have a private conversation or temporarily remove someone from the meeting, you can send them back to the waiting room. Just hover over their name in the “Participants” list, click “More,” and choose “Put in Waiting Room.”
- Disabling the Waiting Room During a Meeting:
- If you decide mid-meeting that you no longer want to use the Waiting Room, click on the “Security” button at the bottom of your Zoom window, then uncheck “Enable Waiting Room.”
Benefits of the Waiting Room
- Security: It offers an added layer of security, allowing hosts to screen attendees before they enter, reducing the risk of “Zoombombing” or other unwanted intrusions.
- Control: For sessions like webinars or office hours, the Waiting Room can help control the flow of participants, ensuring that everyone gets an organized and timely experience.
For Zoom meeting hosts, mastering the Waiting Room can enhance meeting management and security. As with any feature, practice using it beforehand to ensure a smooth experience during the actual meeting.
Using Zoom Features During The Meeting
Zoom offers a range of features that can enhance the meeting experience and make it more interactive. Here’s a quick start guide to help you host a zoom meeting:
Record Your Zoom Meeting
Function: The record feature allows hosts (and participants, with permission) to capture the audio, video, and screen-sharing activities of a Zoom meeting for future reference.
Usage: As a host, simply click on the “Record” button, usually found at the bottom of the Zoom window. You’ll be given an option to record locally (on your device) or, if you have a paid account, record to the cloud.
Screen Share in Your Zoom Meeting
Sharing your screen in Zoom is an integral feature, especially when presenting, teaching, or collaborating with others.
Here’s a more detailed look at screen sharing:
Starting Screen Share
Once in a Zoom meeting, click on the “Share Screen” button usually found at the bottom of your Zoom window. A new panel will appear, displaying various screen-sharing options.
Picking a Window or Application
Desktop
Sharing your entire desktop allows you to present everything that you navigate through and is a good choice if you’re planning to switch between apps or browser tabs.
Whiteboard
Zoom’s built-in digital whiteboard, useful for sketching ideas, teaching, or collaborative brainstorming.
Specific Application Window
This allows you to share only a specific application. For instance, if you have PowerPoint, a browser, and a PDF reader open, you can choose to share only the PowerPoint window. Anything you do within that application will be visible, but if you navigate outside of it, participants will still only see the chosen application.
Browser Tab
If using Zoom in a web browser or using the Zoom browser extension, you can choose to share a specific browser tab.
Sharing Music and Videos
Before sharing, make sure to check the boxes at the bottom of the screen-sharing panel that say “Share sound” and “Optimize Screen Share for Video Clip”. This ensures that your participants can hear the computer audio and that the video plays smoothly.
Once those are checked, you can play the video or music from your chosen application or browser, and the sound will be shared in high quality with your participants.
Note: The “Optimize Screen Share for Video Clip” option will improve the frame rate for video but may reduce the quality of text. Use it specifically for videos and toggle it off for regular presentations or document sharing.
Annotation and Drawing Tools
After initiating a screen share, a new toolbar usually appears at the top. One of the options is “Annotate”, which provides a set of tools allowing you and your participants (unless restricted) to draw, highlight, or add text on top of the shared screen content.
Pausing and Resuming Screen Share
During a screen-sharing session, you can pause the share, meaning participants will see a frozen frame of whatever you were sharing last. This is useful if you need to navigate to a different application or window privately. Once ready, you can resume the screen share, picking up where you left off.
Stopping Screen Share
To end the screen-sharing session, click on the “Stop Share” button, which is typically red and located at the top of the screen. This will return the meeting view to the standard video feeds of participants.
By mastering the screen-sharing features, as the host you can create engaging and interactive presentations, ensuring participants have a clear view of the content and can collaborate effectively.
Zoom’s Poll Feature
Function: Polls are a way for hosts to survey participants during a meeting, gathering feedback or answers in real-time.
Usage: First, ensure the poll feature is enabled in your Zoom web settings. During a meeting, click on “Polls”, select “Add a Question”, and enter your questions and answers. Launch the poll during the meeting, and once participants have responded, you can share the results with everyone.
Manage the Chat Function
Function: The chat feature allows participants to send text messages to everyone or privately to specific individuals.
Usage: As the meeting host, click on “Chat”. Within the chat window, you’ll find options to allow participants to chat with “No One”, “Host Only”, “Everyone Publicly”, or “Everyone Publicly and Privately”.
Zoom’s Live Transcription Feature
Zoom’s live transcription feature, also known as “Live Transcription” or “Automatic Transcription,” provides real-time captions during meetings, enhancing accessibility for participants.
When activated by the host, this feature transcribes spoken content into on-screen text, allowing participants to read along with the conversation. It’s a valuable tool for ensuring inclusivity, particularly for attendees who are hard of hearing or prefer visual aids.
However, while the transcription is automated and relatively accurate, it might not capture every word perfectly, especially with complex terminology or heavy accents. To activate live transcription, hosts can click on the “Live Transcript” button (often found in the meeting controls) and select “Enable Auto-Transcription.” Participants can then choose to view or hide the captions based on their preference.
Different Viewing Modes in Zoom
In Zoom, users have the option to utilize different viewing modes to optimize their meeting experience. One popular choice is the Gallery View, which presents thumbnail displays of all meeting participants. On the Zoom Desktop Client, you can see up to 49 thumbnails per screen. To switch to this view, simply click on the “Gallery View” button, typically located in the top-right corner of the Zoom interface.
Another valuable feature, especially during presentations or when a particular speaker is addressing the group, is Spotlight. When activated, this feature makes a selected video feed the primary display for all participants, ensuring the spotlighted individual is the central focus. To use this feature, hover over the video you wish to spotlight, click on the three dots indicating the “more” option, and choose “Spotlight for Everyone”. This ensures that the highlighted speaker or presenter is easily visible to all attendees, fostering clarity and engagement during the meeting.
How to Use Breakout Rooms in Zoom
Breakout rooms are a versatile feature in Zoom, allowing hosts to split meeting participants into smaller groups for discussions or group activities.
Zoom Features Available in Breakout Rooms
Within a breakout room, participants can access several main Zoom functionalities like screen sharing, video/audio toggling, and chat. However, the chat in a breakout room is limited to that specific room, and messages won’t be visible in the main session or other breakout rooms.
Participants can also record the breakout room session locally if the host has given them permission.
How to Set Up and Host Breakout Rooms in Zoom
Here’s how to set up and host breakout rooms in Zoom:
- Enable Breakout Rooms:
- Before using breakout rooms in a meeting, you need to ensure the feature is enabled.
- Log in to the Zoom web portal and go to “Account Settings.”
- Navigate to the “Breakout Room” option on the “Meeting” tab and verify that the setting is enabled. If the setting is disabled, click the toggle to enable it.
- Setting Up Breakout Rooms During a Meeting:
- Once you’re in a Zoom meeting, click on the “Breakout Rooms” button (it looks like a square split into four smaller squares), usually located at the bottom of your Zoom window.
- Choose the number of rooms you want to create. Zoom will suggest splitting participants up evenly, but you can adjust this.
- Decide if you want to assign participants to rooms automatically (where Zoom decides) or manually (where you choose who goes where). There’s also an option for participants to choose their own rooms. This feature requires participants to be using the Zoom Desktop Client version 5.3.0 or higher.
- Assigning Participants:
- If you’ve chosen manual assignment, click on “Assign” next to each room. A participant list will pop up, and you can select who you’d like to assign to that specific room.
- You can move participants between rooms by clicking on the participant’s name and choosing a different room. Alternatively, use the “Exchange” function to swap participants between rooms.
- Starting Breakout Rooms:
- Once you’ve set up your rooms and are ready to initiate them, click “Open All Rooms”. Participants will be prompted to join their respective breakout rooms.
- As a host, you’ll remain in the main session until you choose a breakout room to join.
- Managing Breakout Rooms:
- While breakout rooms are active, you can broadcast messages to all rooms, move participants between rooms, or join rooms to participate or observe.
- To broadcast a message to all rooms, enter your message in the “Broadcast a message to all” text field and click “Broadcast”.
- Ending Breakout Rooms:
- When you’re ready to bring everyone back to the main session, click “Close All Rooms”. Participants will be notified and have a short time (default is 60 seconds, but this can be adjusted) to conclude their discussions.
- Participants can also opt to leave the breakout room and return to the main session at any time by clicking “Leave Room”.
The Ask For Help Feature in Zoom
If participants need assistance while in a breakout room, they can click the “Ask for Help” button. This will send a notification to the host, prompting them to join that particular breakout room. Once the host receives the notification, they can choose to join the room and assist.
Moving Yourself and Participants Between Breakout Rooms
- Visiting and Moving Between Breakout Rooms:
- As a host, after you start the breakout rooms, you’ll have the ability to join any of the rooms by clicking “Join” next to the room’s name. To move between rooms, return to the main session and then select a different room to join.
- Moving Participants Between Rooms:
- Open the breakout rooms panel by clicking on the “Breakout Rooms” button.
- Next to the participant’s name, click on “Move To” and select the desired room. You can also exchange participants between rooms by selecting “Exchange” and then choosing with whom you’d like them to swap places.
Practise Before You Host Your First Zoom Meeting
Breakout rooms, while simple in concept, offer a plethora of functionalities to make virtual group activities seamless. The key to mastering breakout rooms is regular usage and understanding the specific needs of your meetings.
Remember, familiarity and practice are essential when managing breakout rooms, especially with larger groups or in formal settings. Run a test session with colleagues or friends to ensure you understand the functionalities before hosting a crucial meeting.
Troubleshooting common issues
Despite its user-friendly interface, Zoom meetings can sometimes encounter technical issues. It’s essential to be prepared and know how to troubleshoot common problems that may arise. Here are a few troubleshooting tips to keep your meetings running smoothly:
1. Audio or video issues: If participants are experiencing audio or video problems, make sure they have the latest version of Zoom installed. Encourage them to check their microphone and camera settings. Ensure they are not muted or disabled. If the issue persists, suggest they restart the Zoom application or reconnect to the meeting.
2. Poor internet connection: In cases where the internet connection is unstable, advise participants to switch to a wired connection if possible. If that’s not an option, suggest closing any unnecessary applications or browser tabs that may be consuming bandwidth. Remind participants to mute their microphones when not speaking to reduce the strain on the connection. Also, turning their video off can help significantly.
3. Trouble joining the meeting: Ensure that the participant is using the correct link or entering the correct meeting ID. If the issue persists, suggest the participant restarts their Zoom application or tries to join from a different device.
By being proactive and addressing these common issues, you can ensure a seamless and uninterrupted meeting experience for everyone involved.
Next Steps
Hosting your first Zoom meeting may seem daunting at first. But, with the right knowledge and preparation, it can be a rewarding and successful experience. Remember to familiarize yourself with Zoom’s features and settings, and take the time to practice beforehand. Be proactive in addressing any technical issues that may arise. Make use of Zoom’s interactive features to engage your participants.
As you gain more experience hosting Zoom meetings, you’ll discover new ways to make them even more engaging and productive. Don’t be afraid to experiment and try different strategies to keep participants involved and excited. With time, hosting online gatherings will become second nature. You’ll be able to create meaningful connections and achieve your desired outcomes, all from the comfort of your own screen.
And if you’d like some one-to-one support, or a live, online training session for your team on how to facilitate engaging and effective Zoom meetings, please do get in touch here.
You’ll also enjoy my free Supercharge Your Virtual Engagement on Zoom Challenge – just click here to get started.